Настройка Dota 2 для Слабых Компьютеров

Содержание
После прочтения данной статьи, вы узнаете способ оптимизации Дота 2 для слабых компьютеров, который улучшит вашу статистику. Вы использовали советы из общей статьи по повышению ФПС в Дота 2, но остались недовольны? Расскажем ещё несколько способов оптимизации.
Параметры слабых компьютеров
Обновляем драйвера
Настройки Windows
Изменим параметры процессора и памяти
- Зажмите Win+R
- Пишем "msconfig"
- Пункт "Загрузки"> "Дополнительные параметры"> "Число процессоров"
- Выбираем максимальное значение
- В параметре "Максимум памяти", так же ставим максимальное значение
- ПКМ по Мой Компьютер - выбираем Свойства
- Дополнительные параметры системы - Параметры быстродействия - Дополнительно - Обеспечить наилучшее быстродействие
- Затем тут же Дополнительно - Виртуальная память (Изменить) - Указать размер (делаем в 2 раза больше чем объём оперативной памяти)
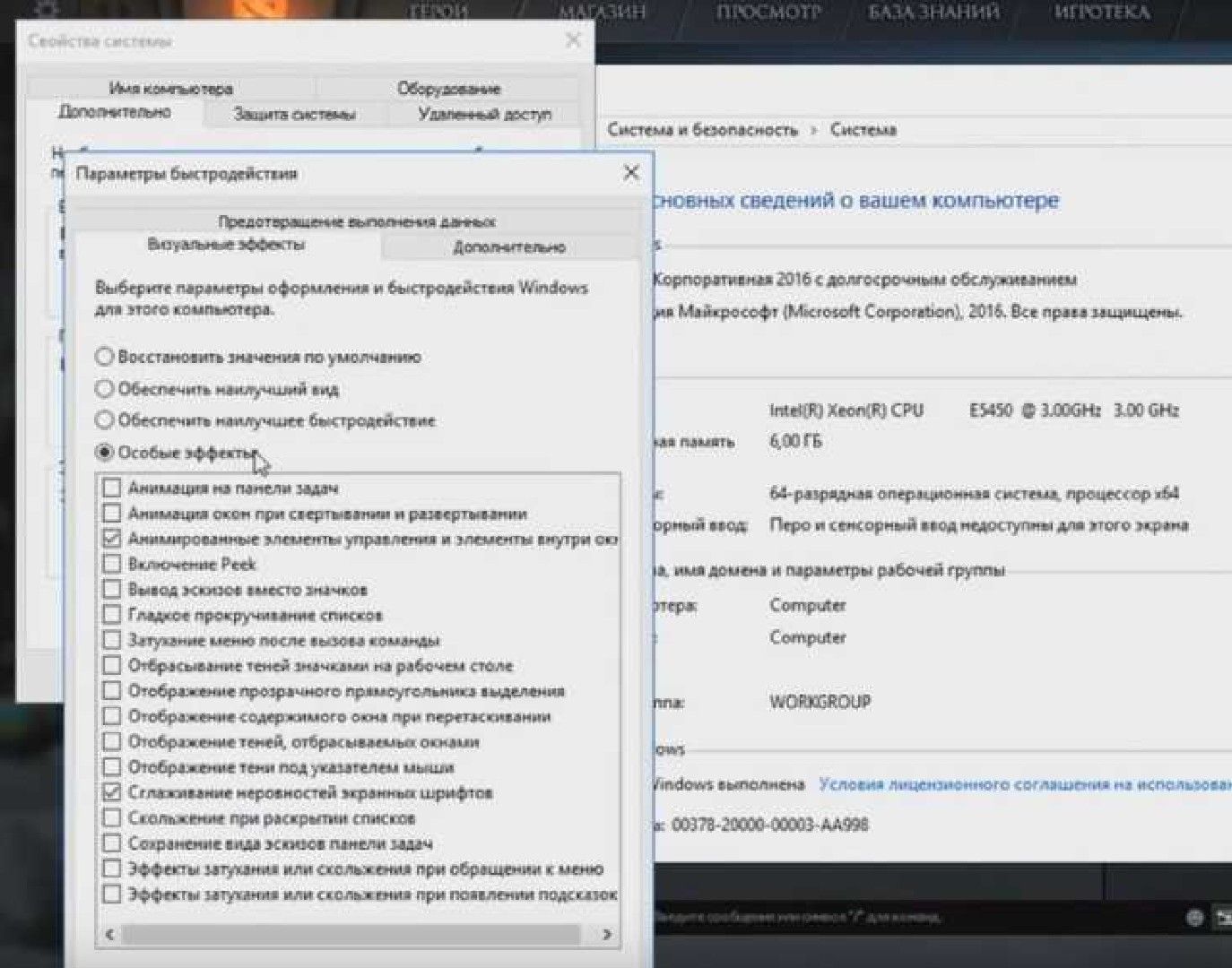
Отредактируем файлы video
- Перейдите в папку dota2 beta/game/dota/cfg
- Откройте файл video.txt
- Все значения ниже setting.nowindowborder сделайте равными нулю
- Сохраните изменения
Создадим Autoexec.cfg
Autoexec.cfg - набор консольных команд для настройки Dota 2. Создаем простой текстовый файл и сохраняем его с именем Autoexec.cfg и типом "Все файлы".
Хранить его следует в директории по такому пути: "Disk\Steam\steamapps\common\dota 2 beta\game\dota\cfg"Ниже приведены настройки, которые следует использовать. Просто скопируйте их в файл:
- dota_cheap_water 1
- cl_globallight_shadow_mode 0
- r_deferrer 0
- r_deferred_height_fog 0
- r_screenspace_aa 0
- gpu_level 0
- cpu_level 0
- r_deferred_specular 0
- r_deferred_specular_bloom 0
- dota_portrait_animate 0
- r_deferred_additive_pass 0
- r_deferred_simple_light 0
- r_renderoverlayfragment 0
- r_shadowrendertotexture 0
- r_WaterDrawReflection 0
- r_ssao 0
- mat_picmip 2
- mat_vsync 0
- mat_triplebuffered 0
- rate 80000
- cl_cmdrate 31
- cl_interp 0.01
- cl_interp_ratio 1
- cl_lagcompensation 1
- cl_pred_optimize 2
- cl_smooth 1
- cl_smoothtime 0.01
- cl_updaterate 31
- cl_spectator_cmdrate_factor 0.5
- cl_spectator_interp_ratio 2
- dota_set_avatar 9
- dota_force_right_click_attack 1
- dota_minimap_hero_size 500
- dota_embers 0
- dota_disable_range_finder 0
- developer 0
- dota_hud_healthbars 3
- dota_sf_game_end_delay 0
- glow_outline_effect_enable 0
Параметры запуска дота 2 для слабых ноутбуков
Если вы используете ноутбук, то не забудьте убедиться, что вы используете схему электропитания, обеспечивающую максимальную производительность. Открываем "Панель управления", затем "Оборудование и звук", "Электропитание" и "Создание схемы управления питанием". Тут выбираем параметр "Высокая производительность".
Если у вас две видеокарты (интегрированная и игровая), проверьте, использует ли Dota 2 игровую карту. Для этого используйте AMD Catalyst или GeForce Experience.
Решение проблем
Помимо описанных способов попробуйте также выполнить следующее:
- Убейте лишние процессы в диспетчере задач
- Обновите DirectX, драйвер видеокарты
- Попробуйте перейти на 32-битную версию Дота 2 и DirectX 9
- Попробуйте установить Windows 7, если используете 10 или 8 – семерка совместима с большинством игр, но гораздо меньше нагружает ПК.
Не помогло всё вышеперечисленное? Возможно Вам просто стоит провести апгрейд своего компьютера. Почитайте наши обзоры и сделайте выбор:




